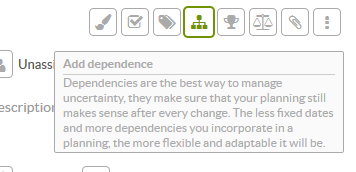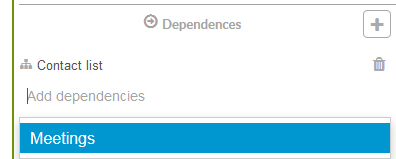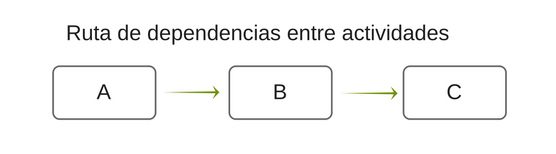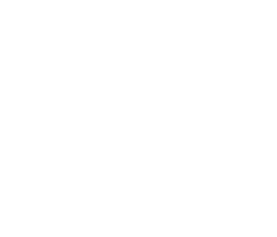Vincular actividades significa que hasta que no termine una actividad, no empieza la vinculada. De esta manera, Sinnaps detecta cuándo finaliza una actividad y debe dar comienzo la otra.
La razón principal por la que vinculamos actividades es que utilizamos la lógica de nuestra aplicación para calular automaticamente la ruta de trabajo más rápida y eficaz posible.
Aplicaciones como Sinnaps, que tienen en cuenta las relaciones entre las actividades, son capaces de planificar y priorizar las actividades. Muchas tareas necesitan que terminen otras previas para empezar a ejecutarse. Si optimizamos al máximo la planificación, nunca habrá momentos en los que estemos de brazos cruzados. Al fin y al cabo, de lo que se trata es de aprovechar recursos disponibles y tiempo.
Por eso, desde Sinnaps te recomendamos que empieces a vincular tus actividades y para ello te damos los pasos para hacerlo desde tu propia planificación de la manera más fácil.
Índice
Razones para empezar a vincular actividades (ya mismo)
- Se obtienen rutas de trabajo totalmente optimizadas.
- Tienes en cuenta todos los entregables de tus actividades.
- Si realizas un cambio en una actividad, las tareas que dependen de ella también se modificarán automáticamente.
- Mayor flexibilidad al re-planificar.
- Control sobre los recursos disponibles y su consumo real. No podrás planificar una actividad en un día previo a que se genere el entregable necesario. De modo que…
- Reducirás hasta en un 70 por ciento los errores en tu planificación.
¿Cómo vincular actividades fácilmente con Sinnaps?
Existen dos formas de planificar actividades con Sinnaps. Y las dos son así de sencillas.
Vincular actividades de manera intuitiva y rápida
Si hemos hecho click sobre la actividad, nos aparecerá este botón en cada una de las actividades del proyecto que podemos vincular la actividad sobre la que nos encontramos.
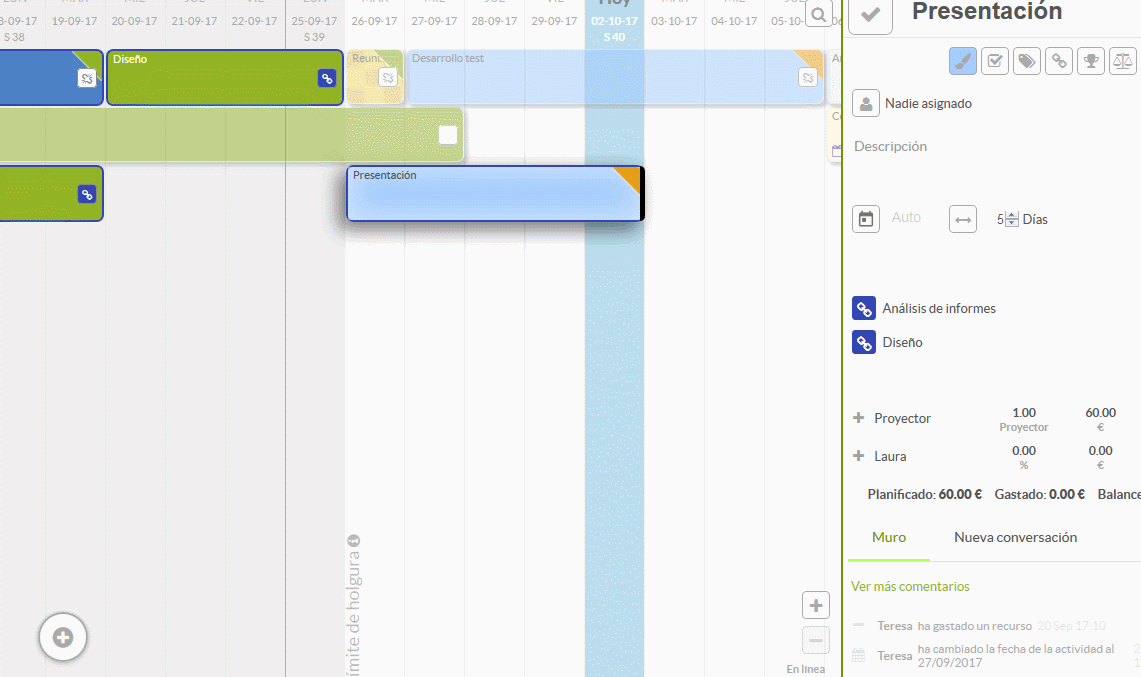
Al pinchar sobre el icono de vincular, Sinnaps nos muestra las actividades vinculadas a la que estamos editando, a trtavés de iconos azules. Podemos activar o desactivar los vínculos que queramos editar, haciendo click en dichos iconos. Si están de color azul significa que están vinculadas a la actividad que estamos editando, y si están en gris , es que no están vinculadas.
Vincular actividades desde el panel de actividad
También podemos vincular actividades desde el panel de la actividad. Para ello, seleccionaremos el siguiente botón de dependencias.
Y escogeremos las dependencias desde el buscador.
Al crear las dependencias a partir del panel de información, podemos seleccionar tanto otras actividades como objetivos que nos hemos ido marcando a lo largo del proyecto.
Relación circular entre las actividades
Es posible que Sinnaps no permita vincular algunas actividades. Esto es debido a que dichas actividades suponen una relación circular. Esto se produce cuando tratamos de hacer dependiente una actividad a otra, a la que ya somos dependientes a través de otra que hace de nexo. En el ejemplo inferior, C depende de B que a su vez, depende de A. No podemos crear otra dependencia de C con A, porque indirectamente ya depende a través del nexo de la actividad B.
En proyectos en los que se gestionan un gran número de actividades dependientes, se ocasionarían incongruencias si se permiten las relaciones circulares. Pues en la práctica, y explicado de manera simple, hasta que no termine B no empieza C, y obviamente A tiene que haber finalizado, porque si no se hubiera iniciado B.
De modo que, si queremos vincular la actividad C con la A, tendremos que romper la dependencia con B.
Romper una dependencia
Para romper una dependencia, podemos acceder también a través de los dos caminos anteriores: vincular actividades de manera intuitiva, mediante la activación y desactivación de las flechas sobre las actividades; y desde el panel de la actividad, eliminando el vínculo entre actividades, al hacer click en el icono de papelera correspondiente.
Nota: las actividades que vienen de proceso no pueden modificar sus dependencias. Éstas sólo pueden ser editadas desde el editor de procesos. Accedemos a él, a través del perfil de usuario. Hacemos click en Process Store. Una vez dentro, seleccionamos el proceso que necesitemos editar.