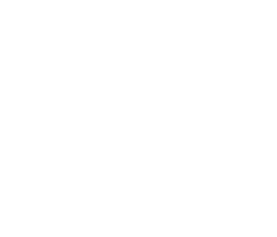Aunque las empresas cada vez trabajan en entornos más colaborativos, con estructuras jerárquicas más lineales, cada equipo se compone por personas que pueden tener distintos permisos. Al igual que cada colaborador tiene su responsabilidad en el proyecto, también puede trabajar en función a unos permisos gestionados por el Project Manager o Project Owner.
Muchas veces, la gestión de permisos depende del tipo de proyecto y, sobre todo del equipo, empresa o estilo de trabajo del Director de Proyecto. Pero siempre suele existir información que a veces conviene restringir el acceso a ciertos tipos de personas interesadas en el proyecto. Nos referimos a los costes del proyecto.
Es importante aclarar que, en Sinnaps, los permisos de visualización de costes son independientes del rol de cada usuario. Por eso, identificamos algunos tipos de interesados del proyecto que puedes desactivar la visión de costes planificados y gastados del proyecto.
Índice
¿Qué ocurre si desactivo la visión de costes a uno de mis colaboradores?
No podrá ver los costes de los recursos planificados ni gastados en las actividades.
Sin embargo, es importante aclarar que sí puede planificar recursos y por tanto reflejar su consumo real. Serán los únicos costes que podrá visualizar, los de los recursos que él mismo haya creado.
¿A quién restringir la visión de los costes del proyecto? 3 ejemplos…
Te damos tres ejemplos de personas que pueden entrar en tu planificación y a los que desactivar la visualización de costes.
Cliente. Suele estar más interesado en el coste final, cerrado o no, del proyecto. No tanto en lo que el Project Manager va a distribuir en monto económico. Así, el cliente está más enfocado en resultados.
Proveedores. Tampoco suele interesar que estén al tanto de la distribución económica que gestione el Director del Proyecto. Puede interferir si entramos en cuestiones de negociación.
Consejero de gestión de proyecto. Puede que sí o no le des permiso. Todo depende de hasta dónde quieras que te aconseje con la planificación de tu proyecto.
Ahora, dependiendo de tu rol…
¿Cuáles son tus permisos?
Entre las tareas más destacadas de los distintos roles de equipo de un proyecto, Sinnaps permite que cada uno realice sus funciones adecuadamente. Por eso distingue entre Project Manager, Project Owner y Team Member.
Project Manager
- Planificar en el Gantt-flow de Sinnaps.
- Gestionar actividades.
- Gestionar recursos materiales y de trabajo.
- Obtener informes.
Project Owner
- Los mismos permisos que el Project Manager.
- Asignar la responsabilidad de Project Manager a otro usuario.
- No puede ser eliminado del proyecto.
Team Member
- Planificar recursos en las actividades en las que esté asignado.
- Reflejar los recursos consumidos, ya sean costes, materiales o trabajo de una persona. Debe estar asignado en la actividad.
- Validar actividades, sub-tareas y objetivos.
Importante: independientemente de los roles de cada miembro del equipo, el Project Manager siempre podrá desactivar la visualización de los costes a un usuario. De esta manera un Team Member del equipo puede ver costes, mientras que otro no, dependiendo de sus permisos.
Antes de cambiar los permisos de tu equipo, te recomendamos repasar cómo añadir personas a mi proyecto o cómo asignar responsabilidades en el mismo.
¿Cómo modificar los permisos de tu equipo en Sinnaps?
Todo lo relacionado con la gestión de nuestro equipo, lo encontraremos en el panel del equipo, situado en la parte inferior de la planificación del proyecto.
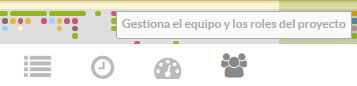
Se nos desplegará la información de las personas involucradas en el proyecto. El rol de Project Manager, le permite editar los demás roles o responsabilidades del equipo, así como permitirles o no el acceso a los costes del proyecto.
Si no le concedemos el permiso para que vea los costes, ese usuario sólo podrá visualizar los costes de los recursos que él mismo cree. En el siguiente enlace, tienes más información para saber cómo crear un nuevo recurso.
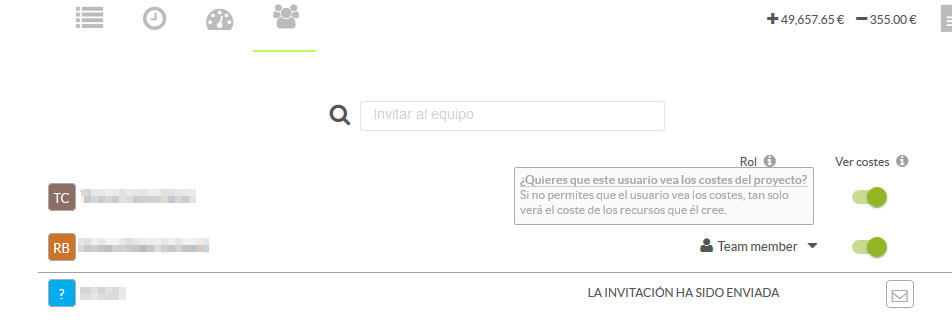
Puedes ver cómo asignar roles y gestionar permisos en 3 minutos. ¡Teresa nos lo cuenta en este vídeo!